Here is a guide with a few steps to follow if your site/blog is down for you, but are not sure if it really is.
Many of our clients seem to think that if they cannot get to their site, then it is down. Most of the time it is because they have been locked out of their account for to many failed login attempts.
So if you are not able to visit your site/blog and think it may be down, here are a couple tools that will allow you to really find out what is up!
First, here is an obvious one that can help – http://www.isup.me – http://downorisitjustme.com/ – http://www.checksite.us – http://www.sitestatus.net/
Another way would be to have your friends visit your site and if it is down for them, then it is really down.
And the last way would be to contact your hosting provider to find out if it is up, and if it is to unblock your computer, and help you remember your log-in info.
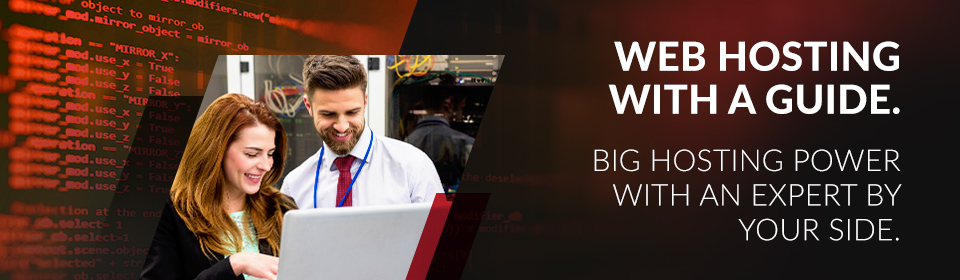








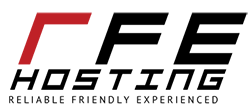



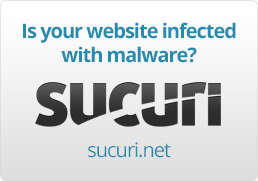


 30 Day Guarantee
30 Day Guarantee 99.996% Uptime
99.996% Uptime



