
A BEGINNER’S GUIDE TO
THE GENESIS FRAMEWORK
If you’re building a website these days, you’re in luck.
WordPress has revolutionized the ease and power of what a website (or blog) can do and be.
Now, with the emergence of theme frameworks, you can take WordPress even further.
As you’ll see throughout this free guide, the Genesis Framework for WordPress is much more
than a mere WordPress theme. It’s an underlying framework of immaculate code that’s been
built to achieve three important objectives.
Before we get started, let’s take a quick look at each of these objectives, and why they matter to
what you’re doing online…
-
Easily spoon-feed Google your content
If you know anything about how SEO works (don’t worry if you don’t, Genesis will take care of a
lot of it for you), you know that Google hands out brownie points for clean code.
As amazing as search engines are, they’re not as smart or grown-up as you might think.
Present them with an orderly, squeaky clean page of code, and you’re well on your way to a
solid ranking for your chosen words.
The Genesis Framework does the bulk of this SEO work for you, so you can get back to work.
————————————————————————————————————-
1 Introduction to Genesis
1.1 What’s a Framework?
In short, a framework is a robust WordPress theme that can be utilized out of the box — as is —
or also easily extended with child themes and hooks (customized code).
Not only do they provide a number of enhancements above and beyond a typical WordPress
theme, they also serve as a platform on which to build added functionality.
1.2 What’s a Child Theme?
A child theme is an extension of a framework comprised of typical WordPress theme elements.
With Genesis, these include a screenshot, theme files, a style sheet, a functions file and an
images directory. These elements are grouped together in what’s known as a child theme
directory and can be activated like any other WordPress theme.
————————————————————————————————-
Want to read more? Download the full Framework Guide Today!

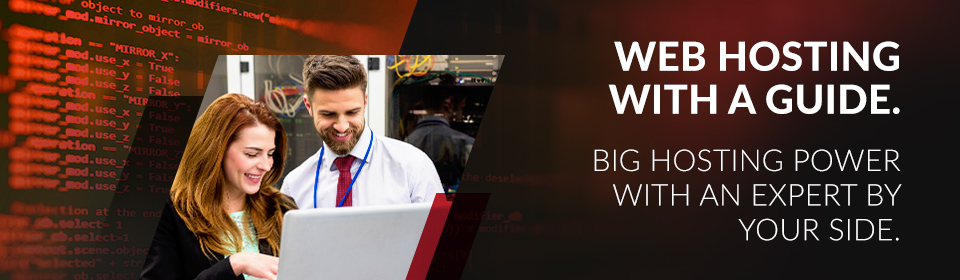








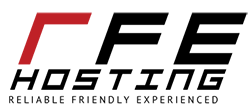



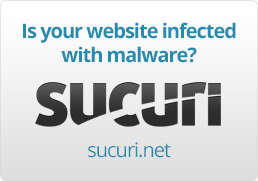


 30 Day Guarantee
30 Day Guarantee 99.996% Uptime
99.996% Uptime



